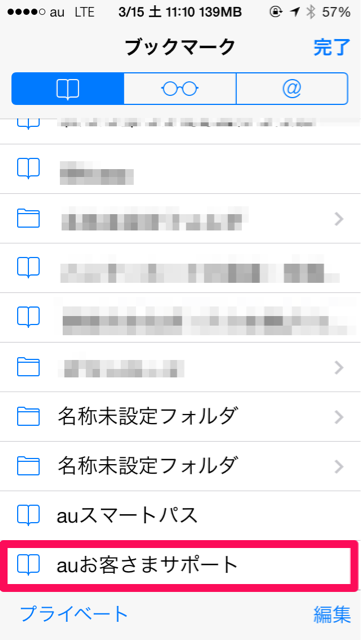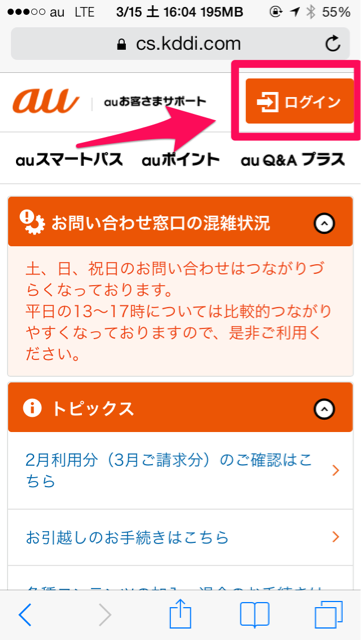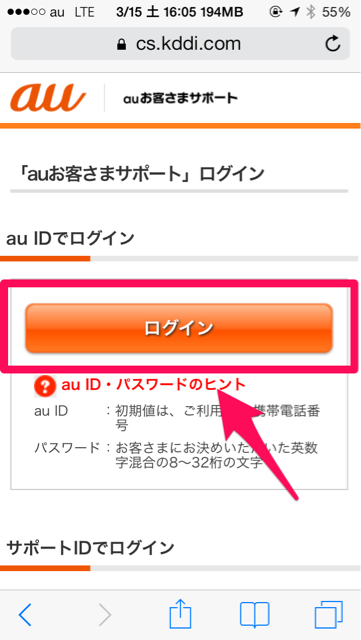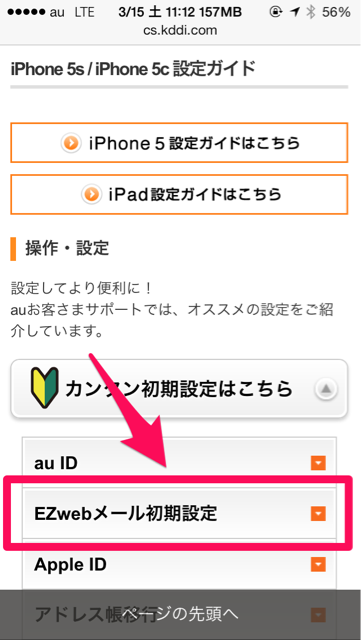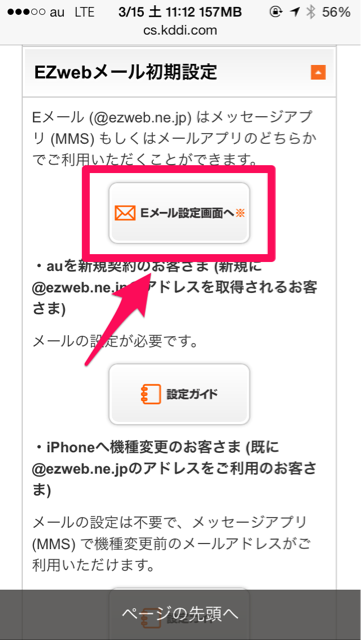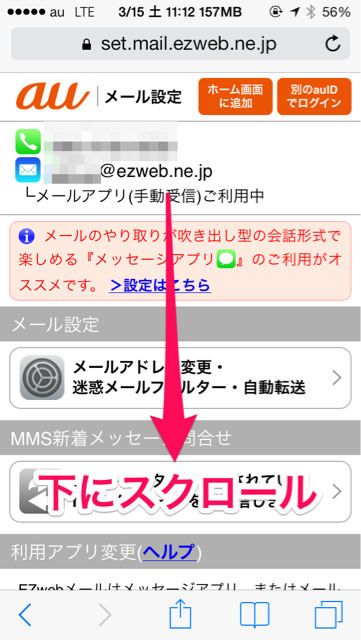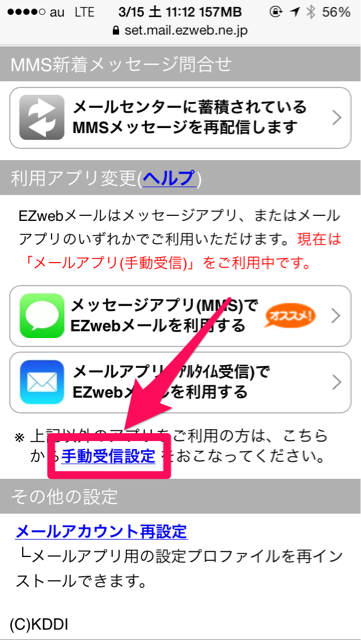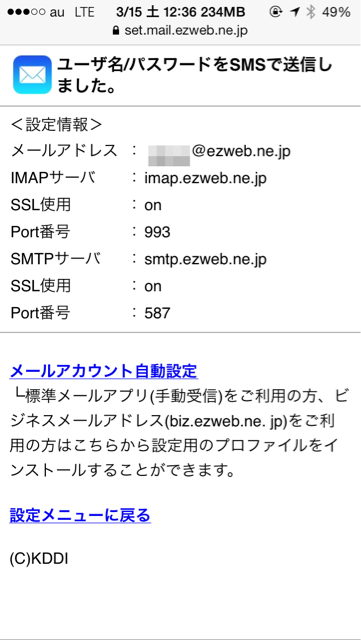SoftBankやdocomoはPCでのキャリアメール送受信サービスを正式に提供しています。
KDDI(au)は以前au oneメールというサービスでキャリアメールを扱える機能を提供していましたが、2013年に突然サービスを終了。
その代わりに、PCでキャリアメールを扱える拡張機能を、2013年夏に開始するとアナウンスしていました。ですが、2014年3月現在サービスは開始されていません。
いつの間にか、サービスの開始は「2014年春」と書き換えられていますね…
2014年春に携帯のEメール(@ezweb.ne.jp)をPCでご利用いただけるよう、サービス拡張を予定しております。準備ができ次第、ホームページ等でご案内させていただきます。
「au oneメール」の提供終了のご案内
そんなの待ってられない!という方へ
正式にサービス提供が開始されるのを待っていましたが、別に今現在でもやろうと思えばできるんです。ちょっと面倒ですが、ezwebメールをMacのメールアプリで送受信できように設定してみたので写真をつけて解説します。
スポンサーリンク
まずはezwebメールの設定情報を取得する
PCで送受信するために、まずメールの設定情報を取得します。
※ここではiPhoneで操作しています。
1:Safariで「auお客様サポート」のサイトを開きログイン
※WiFiを使っている方はWiFiをオフにしないとつながりません。
auのiPhoneを使っている方はSafariのブックマーク一番下にauお客様サポート (https://cs.kddi.com/) へのリンクがあらかじめ入っています。
2:au IDでログインして[iPhone〇〇設定ガイド]をタップ
3: [EZwebメール初期設定]-[Eメール設定画面へ]の順にタップ
4:[手動受信設定]をタップ
5:[設定情報送信]をタップ
6:IMAPメール設定情報をユーザー名・パスワードを確認
IMAPの情報が表示されるのと同時にSMSにユーザー名とパスワードが届きます。
メールアプリで送受信できるように設定する
iPhone上で取得した情報を、Macの純正メールアプリに設定してみます。
アカウントを追加する

[ファイル]-[アカウントを追加]からアカウントの追加画面を出します。 メールアドレスとパスワードにはそれぞれ、SMSで届いたユーザー名とパスワードを入力して[続ける]をクリック。
※メールアドレスには「@ezweb.ne.jp」のアドレスではなく、SMSで届いたユーザー名を入力。
受信用・送信用メールサーバーの設定
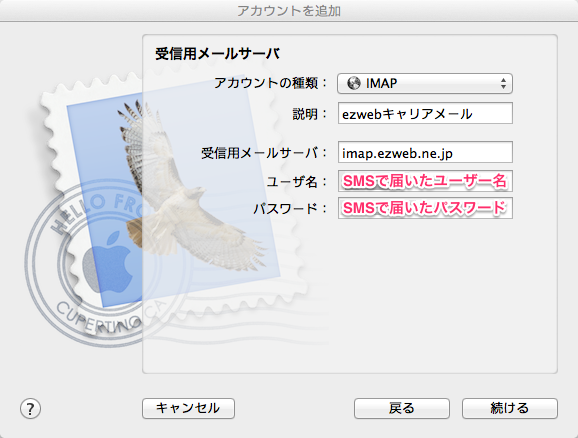

ここにもSMSで届いたユーザー名とパスワードを入力して[続ける]をクリック。
アカウントを作成
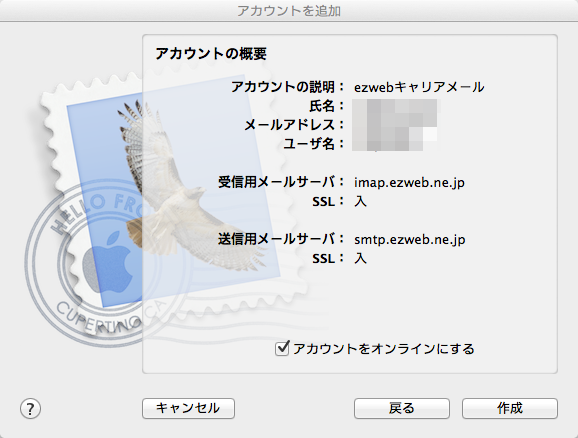
メールアドレスの部分にはSMSで届いたユーザー名が表示されますが、そのまま[作成]をクリック。
SMTPサーバーリストを編集
このままでは受信はできても送信はできません。今度は送信サーバーを設定します。
[メール]-[環境設定]-[アカウント]より、先ほど設定したアカウントを選択。

まずは、ユーザー名のままになっているメールアドレスを本来のezwebのアドレスに変更。 次に、上の画像の2番をクリックして出てくる送信サーバーリストの最下部[SMTPサーバーリストを編集…]をクリック。

上記のように設定してください。
これで、Macのメールアプリで送受信できるようになります。
まとめ
上記と同じように設定すればiPadやWindowsでも@ezweb.ne.jpが送受信できるようになります。 長文を送る時はやっぱりパソコンを使ったほうが楽ですね。
サービスの開始が待ちきれない方は是非試してみてください。
※記事の内容は記載当時(2014年3月)の情報です。現在と異なる場合があります。
※端末の機種や設定の違いによっては正しく動作しない場合があります。