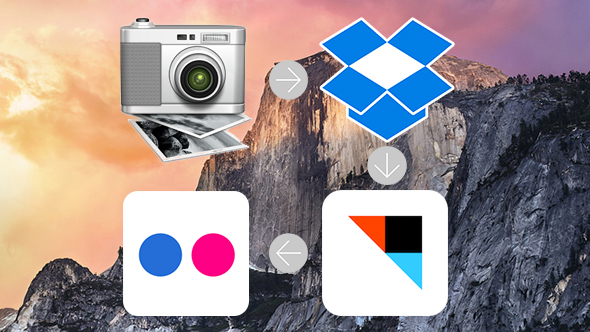
このブログではMacで撮ったスクリーンショットをよく使います。
いつもの手順だと、「⌘+Shift+4」でスクリーンショットを撮って、デスクトップに保存された画像を右クリックして、「共有」からFlickrを選んでアップロード。アップロードし終わったら画像を削除して……
と、手間がかかって面倒!スクリーンショットを撮ったら自動でFlickrにアップロードできるように設定したい。
どうにかできないのか?と思って、調べてみたら方法を見つけました!今回は私のした設定を書いておきます。
スポンサーリンク
どうやって実現するのか
どういった流れでFlickrに自動アップロードするのかというと、
- スクリーンショットの保存先をDropboxにする
- DropboxからFlickrへIFTTTを使って自動アップロードする
という仕組みです。
用意するもの
Dropboxにflickrフォルダをつくっておく
Dropboxに「flickr」という名前のフォルダをつくっておきます。
Onyxで保存先フォルダを変更する
Onyxでスクリーンショットの保存先を変更します。各種設定 > スクリーンキャプチャのパスを先ほど作ったDropboxの「flickr」フォルダに変更します。
スクリーンショットはデフォルトのままだとファイル名が「スクリーンショット 2014-11-21〜」などとなるので、名前も変えておきます。
名前を「mac_ss」としておくと、保存される画像は「mac_ss 2014-11-21〜」になって、日本語が文字化けするのを防げます。
IFTTTでDropboxとFlickrを連携させる
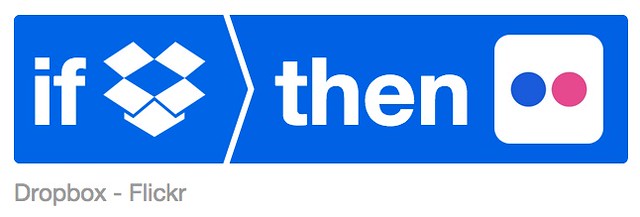
IFTTTはいろんなアプリやサービスを連携できるウェブサービス。
まずはChannels - IFTTTで、FlickrとDropboxをアクティベートします。
FlickrとDropboxそれぞれのアイコンをクリックして、指示されるとおりに認証していけばOK。
終わったら、こちらのレシピを登録→「DropboxからFlickrへのファイル送信レシピ
これで、IFTTTの設定は終了です。
Flickrの画像を非公開に設定する
このままだと、すべてのスクリーンショットがFlickrで公開されてしまうので、Flickrにアップロードした画像を非公開設定にします。

FlickrのSettingsをクリックして、

Privacy & Permissionsをクリック。

スクロールして出てくる、「Defaults for new uploads」の設定を変えるために、「edit」をクリック。
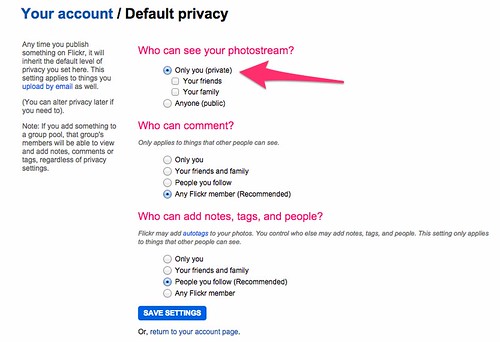
フォトストリームを見られるのを自分だけ「Only you(private)」にチェック。下にある青いボタンの「SAVE SETTINGS」をクリックして終了です。
これで、新規でアップロードした画像は自分しか見れないようになります。
あとがき
これでスクリーンショットをブログに活用するのが、だいぶ楽になりました。
この方法だとスクリーンショットを撮ってFlickrにアップロードされるまで、約10分ほどのタイムラグがあります。
ブログを書く時は、あらかじめ記事に挿入するスクリーンショットを考えて撮っておき、先に文章を書き上げてから画像を当て込んでいけば大丈夫です。
これ、実はスクリーンショット以外にも応用できます。例えばPhotoshopで編集した画層を保存するとき、Dropboxのflickrフォルダを選択すれば、自動でFlickrにアップロードしてくれます。
他にもいい方法があるよーという方は是非教えて下さい!
