初期化でサクサク!Macの動作が不安定な時にクリーンインストールをする手順

2011年に買ったMacBook Proの動作が最近不安定でした。メモリは8ギガのせているのに、Chromeを開きながらPhotoshopを開くだけでフリーズしたり、ファイルを探すだけでクルクルと風車が頻繁に回り出したり。
操作が途中で止まってしまってかなりストレスだったので、なんとかしたいなーと思っていたところ、Macの雑誌「Mac Fan」にMacの高速化の特集があるのを発見。その中に、Macを初期化して過去の不具合を断ち切り、OSをインストールし直す、クリーンインストールについて載っていました。
雑誌を読んでから、クリーンインストールについて調べてみると、どうやら本当にMacの動きが改善するらしい!
この情報を信じて、週末に実際にやってみると…本当に直った!サクサク、キビキビのMacが戻ってきました!
最近Safariがクラッシュする不具合もあったんですが、それも直りました!クリーンインストール最高!
でも、やってみる途中ちょっとつまずいたところがあったので、実際に行った手順とつまづいたところをメモしておきます。
Apple公式の再インストール手順の説明
macOS を再インストールする方法 - Apple サポート (日本)
行いたかったのはMountainLion(OSX10.8.5)のクリーンインストールのはずが……
MacBook Proは仕事に使っていた関係もあり、最新のOSであるYosemiteへのアップデートは行っていませんでした。それどころか、使っていたのは2つ前のOSであるMountainLion。
下手にアップデートすると、今使っているアプリの互換性がなくて使えなくなったりするのでMountainLionへのクリーンインストールをするつもりでした。
手順としては、
- 外付けハードディスクに現状の状態をマルっとすべてバックアップ
- バックアップ後に内蔵ハードディスクの中身を消去
- 消去してまっさらにした内蔵ハードディスクに、OS(MountainLion)を再インストール
- 初期化されたMacへバックアップから復元して、元のアプリなどを戻して使う
上記の通りする予定で始めたクリーンインストール。でも、3番が上手くいかない!OS X 10.8.5に戻すことができなかったんです。
もともと復元ディスクアシスタントを使って復旧ディスクも作って挑んだのに、なぜかダメ。
結局、Mavericks(OS X 10.9)にアップデートしました。幸い、10.8.5で使っていたアプリはすべて動いたので問題はありませんでしたが、どうしても10.8.5に戻したい方は注意が必要です。
Mountain Lion に戻したい人は、先にインストーラーをUSBメモリなどに作っておいて、そちらから起動してインストールする必要があります。下記を参考にインストーラーを作ってからHDDを消去しましょう。
Macな小心者のタウンロード: ◎ Mac OS Ⅹ 10.8(Mountain Lion)をインストールする前に、USBメモリにインストーラをバックアップしてみた。
Mavericks(10.9)を使ったことがあるなら、MacApp Storeの購入済みタブからインストーラーをダウンロードすることができます。私はバックアップしたハードディスクからMacを起動し、App StoreからMavericksをダウンロードしてインストールすることが出来ました。
外付けハードディスクに完全コピーかタイムマシンでバックアップか
今使っているマックの環境をバックアップするのには方法が2つあります。今回私がおこなったように外付けハードディスクに完全コピーする方法と、タイムマシンを使ってバックアップする方法です。どちらがいいのかというと、私は外付けハードディスクに完全コピーをオススメします。
タイムマシンは普段のバックアップには差分だけを追加していってくれるのでとっても便利ですが、タイムマシンからMacを起動することはできません。
外付けハードディスクに完全コピーをすると、そちらを起動ディスクに選べばバックアップ前の状態のMacを使うことができます。何かあった時に備えて、完全コピーをしておいたほうが安全だと思っているので、私は復元作業をするときは必ずタイムマシンとは別にコピーも行います。
完全コピーの手順

- Macを再起動し、コマンド[⌘]キー+[R]キーをアップルマークが出るまで押し続ける
- OS X ユーティリティが起動する
- ディスクユーティリティをクリックし、復元先の外付けハードディスクをGUID パティションテーブルでフォーマットしておく
- ディスクユーティリティで[復元]タブをクリックし、ソースに内蔵ハードディスクを、復元先に外付けハードディスクを選ぶ
- [復元]ボタンを押して復元を実行する。
- 復元が終わったら、起動ディスクから内蔵ハードディスクを選んで再起動する
クリーンインストールの手順
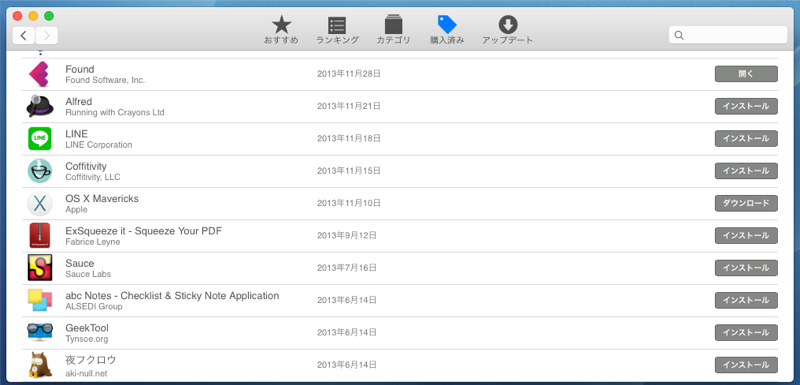
- [システム環境設定]の[起動ディスク]から、バックアップした外付けハードディスクを選んで再起動する
- [ディスクユーティリティ.app]で内蔵ハードディスクを消去する(※必ずバックアップをしてから消去) 3. Mac App Storeからダウンロードしておいた、戻したいOS X のインストーラーを起動する
- インストール先に内蔵ハードディスクを選んでOS をインストールする